Windowsの起動と終了の履歴を確認する方法
ツール 2014年06月24日
一人暮らしなら特に心配することはないかもしれませんが、
例えば自分のいない間に誰かがパソコンを勝手に使用したりしていないかどうか、
ということが気になったとき、
Windowsのイベントビューアーという機能でPCの起動・終了の履歴を確認することが出来ます。
以下、やり方を簡単に説明します。
1.イベントビューアーを起動します。
<起動方法 3パターン>
①(Windows 7以前)スタートメニュー「マイコンピュータ」を右クリック→「管理」
「コンピュータの管理」→イベントビューアーを選んで頭の小さな▽をクリックして開く
②「コントロールパネル」→「システムとセキュリティ」→「管理ツール」→「イベントビューアー」
③「ファイル名を指定して実行」(Win + r)から「eventvwr.msc」を入力してOK
①(Windows 7以前)スタートメニュー「マイコンピュータ」を右クリック→「管理」
「コンピュータの管理」→イベントビューアーを選んで頭の小さな▽をクリックして開く
②「コントロールパネル」→「システムとセキュリティ」→「管理ツール」→「イベントビューアー」
③「ファイル名を指定して実行」(Win + r)から「eventvwr.msc」を入力してOK
2.イベントビューアーから「Windows ログ」→「システム」を開きます。
「レベル」「日付と時刻」「ソース」「イベントID」「タスクのカテゴリ」の一覧が表示されます。
この中の「イベントID」に表示されている番号で起動や終了などの履歴を確認できます。
主なイベントIDの内容は次の通り。
| イベントID | ソース | 概要 |
| 6005 | EventLog | 起動時 |
| 6006 | EventLog | 正常にシャットダウン |
| 6008 | EventLog | 正常にシャットダウンせずに終了 |
| 6009 | EventLog | 起動時にブート情報を記録 |
| 42 | Kernel-Power | スリープ状態になったとき |
| 1 | Power-Troubleshooter | スリープ状態から復帰したとき |
| 12 | Kernel-General | OS起動時 |
| 13 | Kernel-General | OSシャットダウン時 |
ただし、このままではログが膨大な為、起動と終了のイベントを探すのは大変だと思います。
そこで、画面右側にある「現在のログをフィルター」を開き、「イベントIDを含める/除外する」欄に見つけたいイベントIDをまとめて入力してOKを押すと、目的のイベントIDが抽出されて一覧表示されます。
これで、起動時・終了時の確認ができると思います。
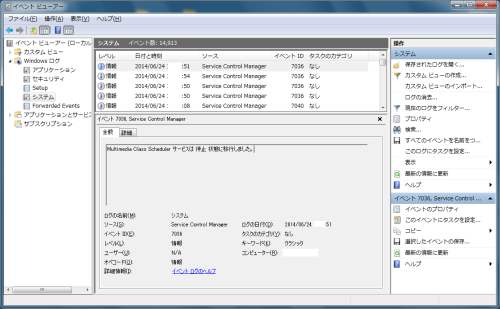
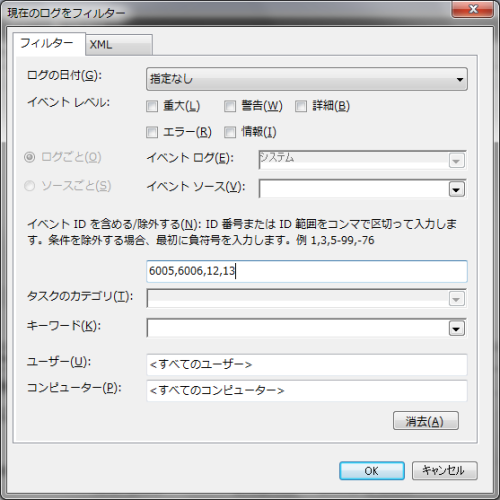
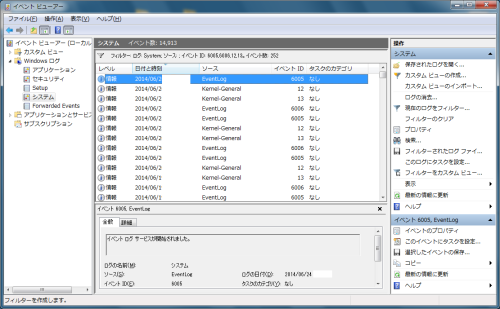
役に立った
ありがとうございます。
再起動時間を確認する方法を教えて下さい
助かりました。
勝手に休止状態になる原因が判明しました。有り難う御座います。
大変さんこうになりました、ありがとうございます
とても参考になりました。ありがとうございます。
参考になりました。
とても分かりやすく、参考になりました。ありがとうございました。
出勤時間の確認に役立ちます。ありがとうございます。
参考になりました
すいません。経営側の人間なんですが、部下にパソコン勝ってに触られて、USBにデータ抜き取られてるみたいで、イベントビューアのデータもしっかり消されているんですけど。復活させる事できるんですか?
ありがとうございました。大変参考になりました。
「イベントビューの作成」「イベントビューアーのショートカットの作成」などもあると便利ですね。
参加
ありがとう、わかりやすかった
よくわかりました。助かりました。
すみません、教えてください!
私はテレワークをするために、会社のPCは終始起動しっぱなしで・・・
自宅からそのPCを操作し仕事をしておりましたが、実際にPCを触っていたことを
証明できるような箇所はありますか?残業代未払いのブラックな会社で・・・
今から証拠を集めて請求できればと思っているところなんです。
何かアドバイスいただけますと幸いです。